本ページにはプロモーションが含まれています
【完全版】Amazonプライム・ビデオにログインできない!ログイン方法まとめ
Amazonプライム・ビデオのログイン方法を端末別に徹底的に解説します!Amazonプライム・ビデオに登録したのに「ログイン方法がわからない」「視聴開始の具体的な方法がわからない」という方は是非本記事を参考にしてください。
マンガ Amazonプライム・ビデオ目次
- ▼ 1. Amazonプライム・ビデオのログイン方法を解説
- ▼ 2. Amazonプライム・ビデオにログインできない場合の対処法
- ▼ 3. Amazonプライム・ビデオのログインに関する注意点
- ▼ 4. Amazonプライム・ビデオのログインに関するよくある質問
- (1) Amazonプライム・ビデオのログイン時に英語表記を直す方法は?
- (2) Amazonプライム・ビデオのログイン画面が繰り返す(ループする)現象を直したい
- (3) サインインするためのログイン情報を保持する方法はある?
- ▼ 5. Amazonプライム・ビデオユーザーにおすすめのサービス
- ▼ 6. Amazonプライム・ビデオのログイン方法まとめ
Amazonプライム・ビデオのログイン方法を解説
「Amazonプライム・ビデオ」は会員特典対象の映画やTV番組が見放題になるサービスです。
Amazonプライム会員に登録していると追加料金なしで「Amazonプライム・ビデオ」を利用することができるようになります。
Amazonプライム会員になるには…
●年間プラン4,900円(税込)
●月間プラン500円(税込)
のどちらかに加入する必要があります。
見放題サービスの評価が高い「Amazonプライム・ビデオ」は、人気のTVアニメなども放送後にすぐに見放題に追加されたりするので利用しているユーザーも多いサービスです。
しかし、長く利用していると
■スマホの機種変をしてログインできなくなってしまった!
■端末のキャッシュのクリアを行ったらログインできなくなってしまった!
■ログインIDやパスワードを忘れてログインできなくなってしまった!
なんてこともありますよね。
そこで本記事では
- Amazonプライム・ビデオへのログイン方法を端末別に解説
- Amazonプライム・ビデオにログインできない場合の対処法
- ログイン情報の確認方法
- パスワード再設定のやり方
などについて解説すると共に、
- Amazonプライム・ビデオのログイン時に英語表記を直す方法
- Amazonプライム・ビデオのログイン画面が繰り返す(ループする)現象を直す方法
など更に細かいトラブルの対処方法についてもご紹介していきます!
Amazonプライム・ビデオにログインできなくて困っている方や、パスワードの再設定のやり方がわからなくて困っている方は是非参考にしてください!
スマホアプリでログインする方法
まずはAmazonのスマホアプリからAmazonプライム・ビデオにログインする方法をご紹介します。
1.Amazonトップ画面の上部にある「ログイン」をタップ
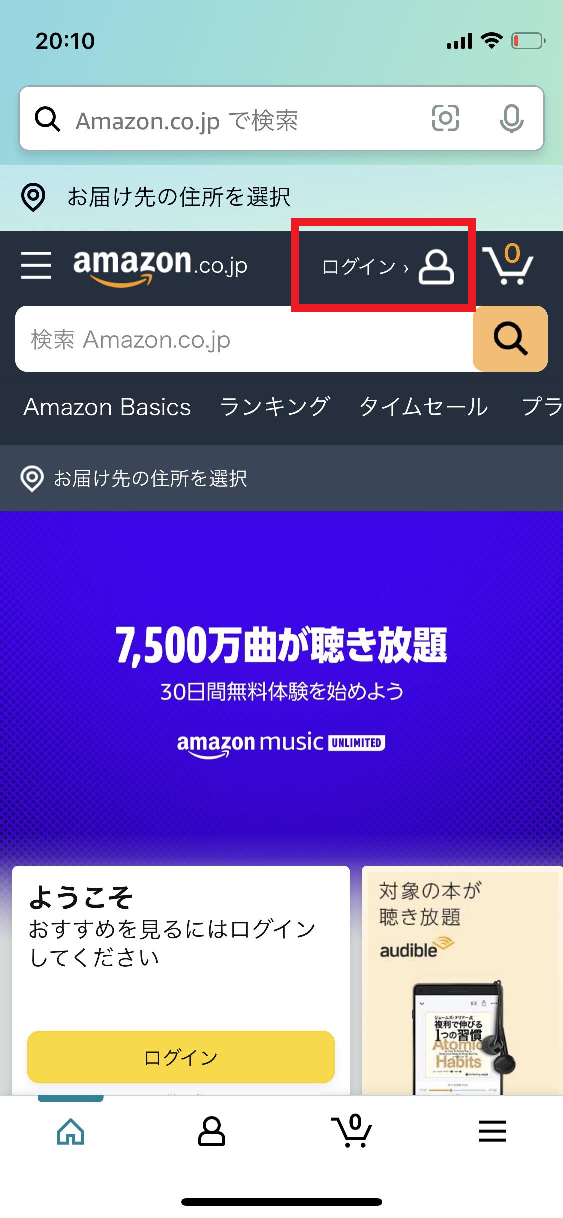
2.「ログイン」にチェックボックスを入れた状態でAmazonアカウントに登録したメールアドレス(または電話番号)を入力して、「次に進む」をタップ
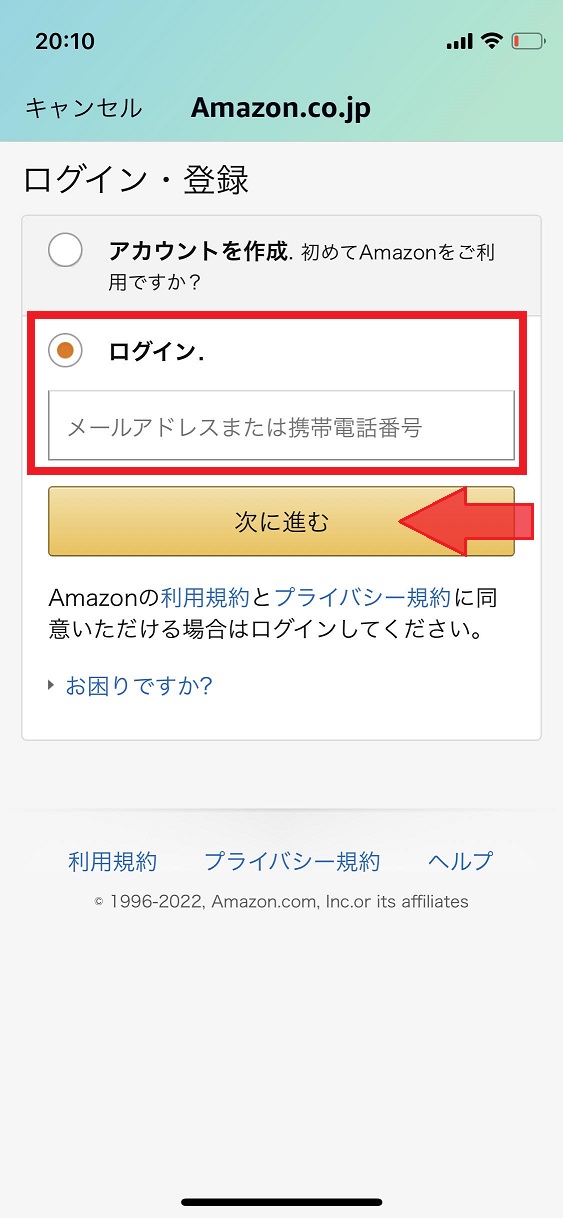
3.Amazonアカウントに登録したパスワードを入力し、「ログイン」ボタンをタップ
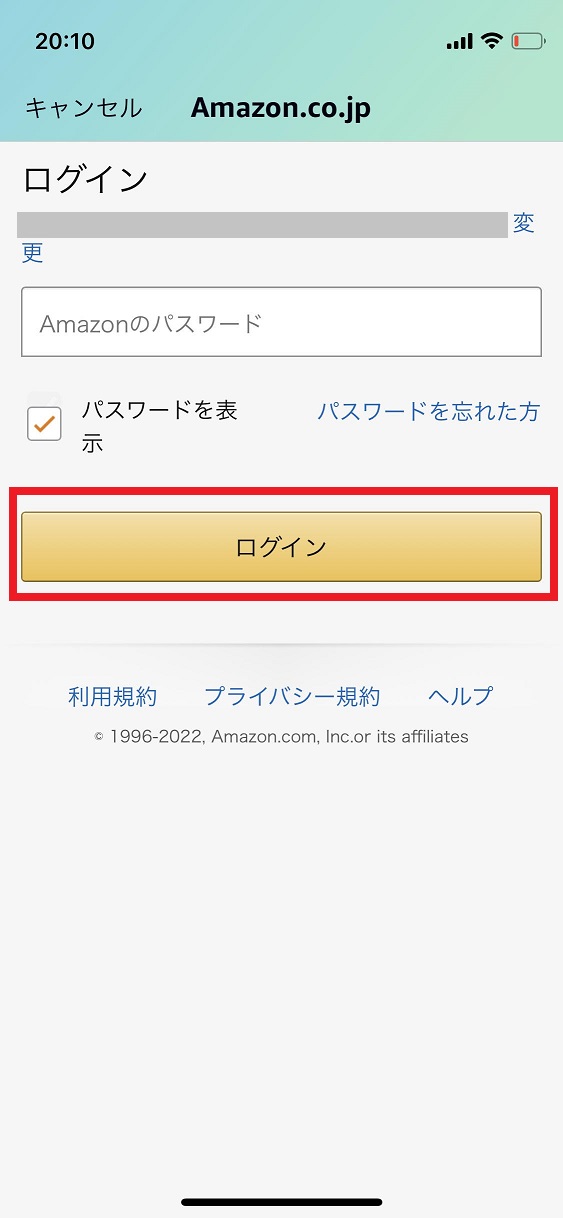
4.2段階認証の設定をしている場合は設定したメールアドレスまたはSMSに認証コードが送られてくるので、「ワンタイムパスワード」欄に認証コードを入力
※2段階認証の設定をしていない場合はこの手順をスキップしてください。
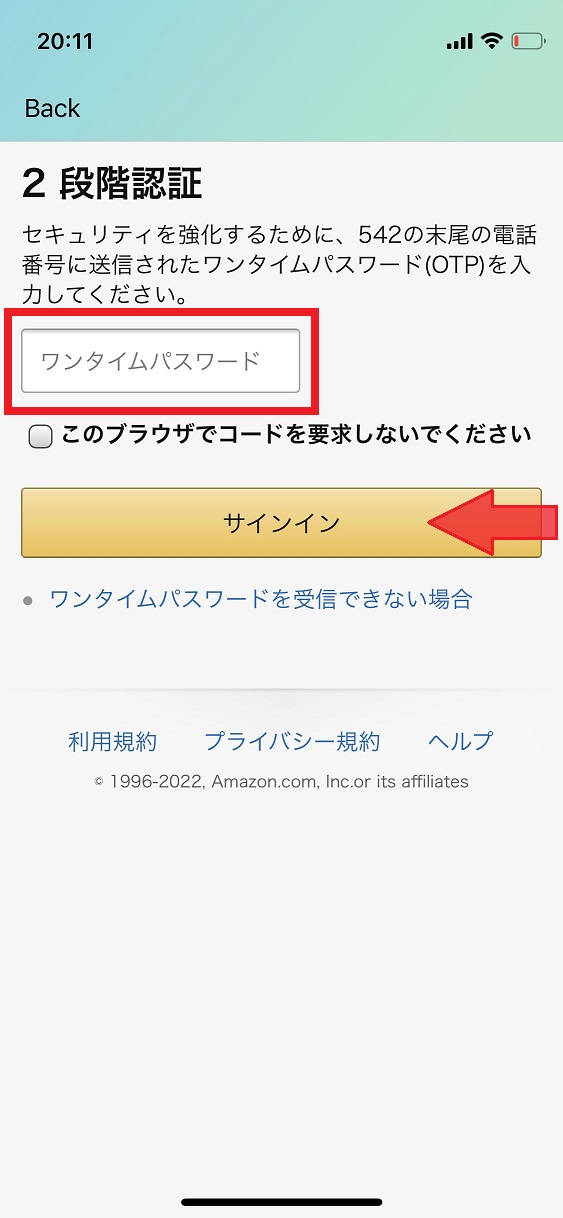
!この手順でよくあるトラブル
●2段階認証コードが届かない
1.上の画像の「サインイン」ボタンの下にある「ワンタイムパスワードを受信できない場合」をタップする。
2.アカウントを設定をした際に指定したバックアップ手段が表示されるので、認証コード(ワンタイムパスワード)の受け取り方法を確認し、現在使用している携帯電話番号になっているかを確認。
※また合わせて現在使用中の携帯電話がSMSの受信に対応していることも確認。
●2段階認証コードを入力すると「エラーが発生する」または「何も起こらない」
多くの場合はブラウザのキャッシュとCookieをクリアすることで解決します。
5.ログインした状態で再びAmazonのトップ画面に飛ぶので、右下の「メニューアイコン(三のマーク)」をタップ
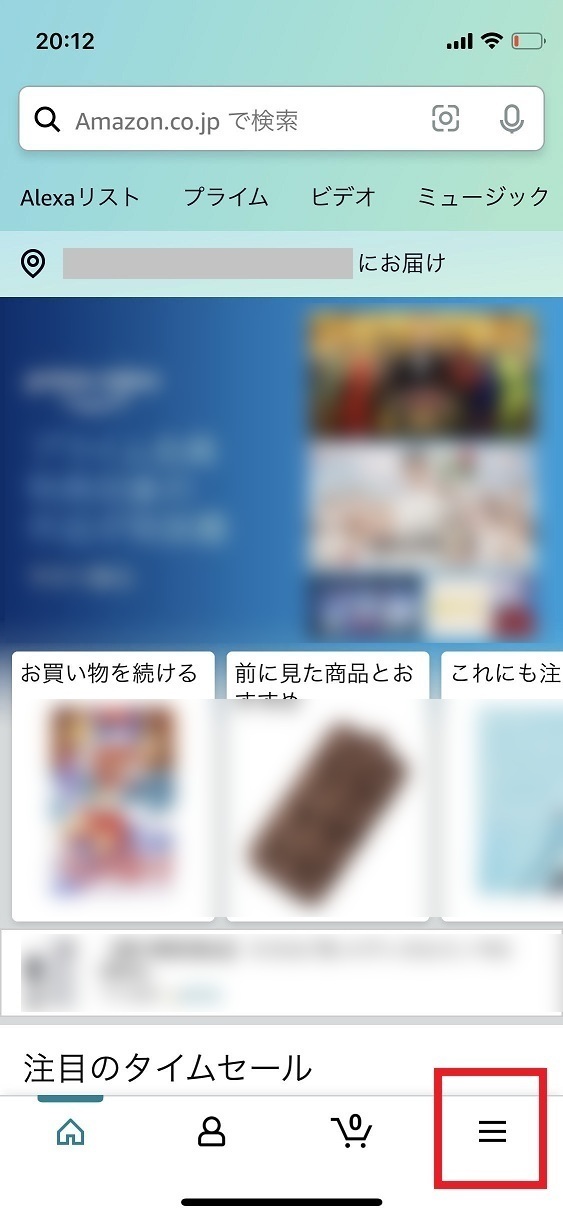
6.大きなメニューアイコンが表示されるので「プライム特典」のアイコンをタップ

7.「prime Video」をタップ

8.Amazonプライム・ビデオのトップ画面に飛び、視聴を開始できるようになる
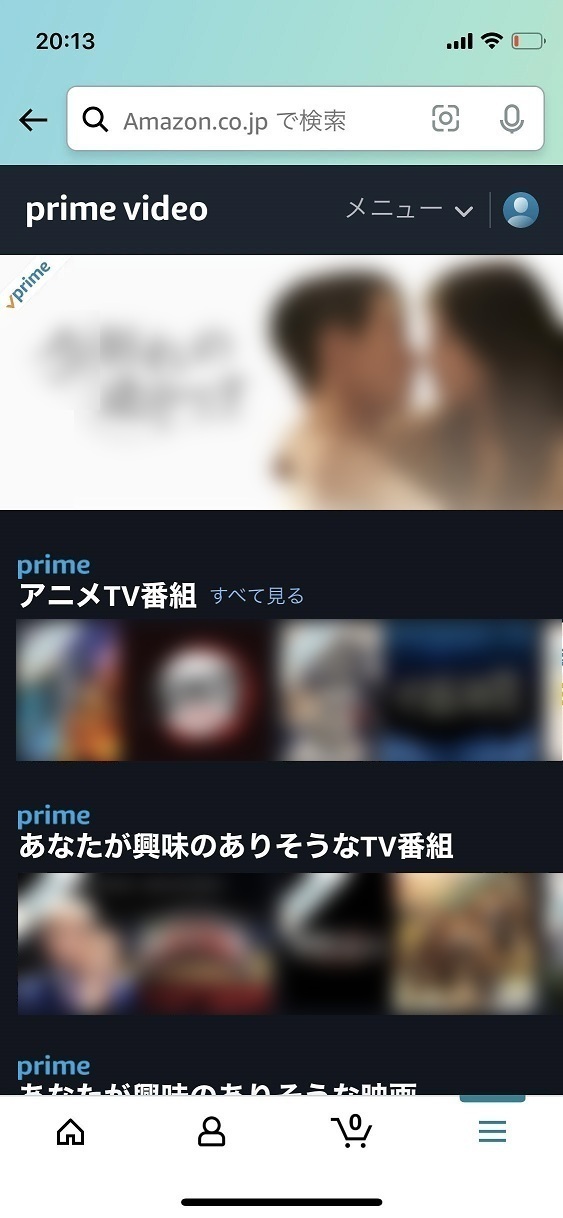
PCブラウザでログインする方法
次はパソコンのブラウザからAmazonプライム・ビデオにログインする方法を紹介します。
1.アマゾンのトップ画面を開く
まずはAmazonのトップ画面の上部にあるメニューから、「アカウント&リスト」にカーソルを合わせ、「ログイン」と書かれたオレンジ色のボタンをクリック。

2.「プライム会員サインイン」をクリック
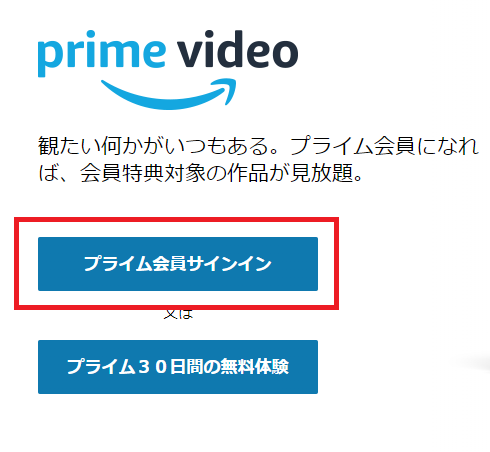
3.ログイン画面にプライム会員に登録したメールアドレスを記入し、「次に進む」をクリック。
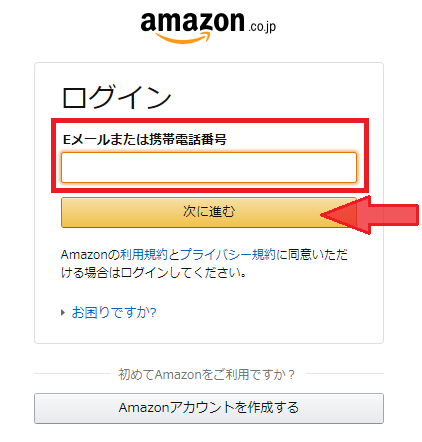
4.パスワードを入力し、「ログイン」ボタンをクリック
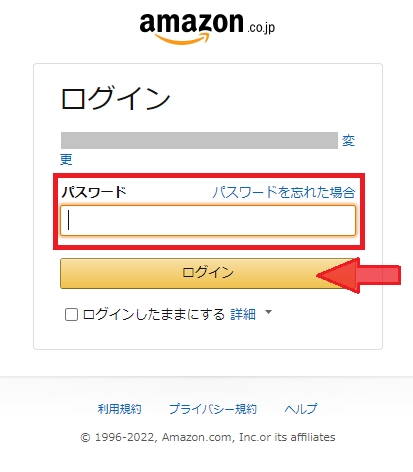
5.ログインした状態で再びAmazonのトップ画面に飛ぶので、ページ上部の左側にある「三すべて」と書かれたメニュータブをクリック

6.メニューが表示されるので「Prime Video」をクリック
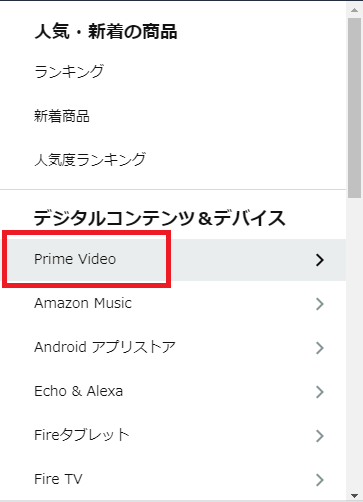
7.Prime Videoメニューが表示されるので、「プライム会員特典」をクリック
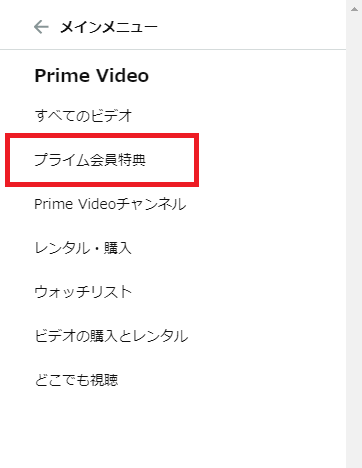
8.Amazonプライム・ビデオのトップ画面に飛び、視聴を開始できるようになる
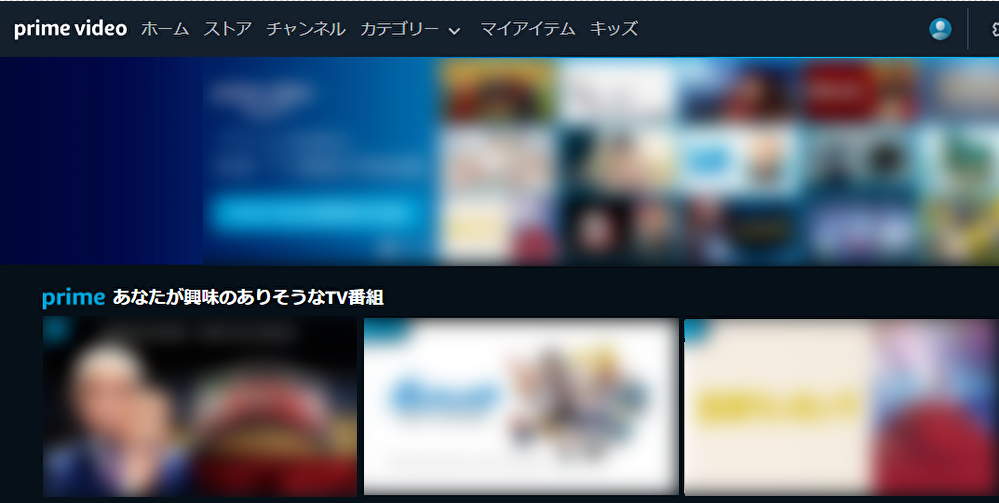
パソコンで見る場合の対応OSについて
- Windows
- macOS
- Chrome OS
- Linux
※ただしOSのバージョンがあまりにも古すぎると対応外の可能性もあります。
PC版の推奨ブラウザ
基本的に最新版のブラウザであればどれを利用しても見ることが可能です。
利用可能な主なブラウザは以下の通りです。
- Google Chrome
- Mozilla Firefox
- Microsoft Internet Explorer
- Microsoft Edge
- Safari
- Opera
ゲーム機(PS・Xbox)・Amazon Fire Stickでログインする方法
Amazonプライム・ビデオは対応ゲーム機やAmazon Fire TV Stickからも利用することが可能です。
ゲーム機やAmazon Fire TV Stickを利用するとAmazonプライム・ビデオの作品をテレビの大画面で楽しむことができるので、非常におすすめです!
対応しているゲーム機は以下の通りです。
- PS4
- PS5
- Xbox One
- Xbox seriesS/X
家庭用ゲーム機として人気の高いNintendo Switchでは残念ながらAmazonプライム・ビデオが非対応になっています。(2022年1月28日現在)
これらの端末でAmazonプライム・ビデオを見られるようにする大まかな手順は以下の通りになります。
(※詳しい手順は後程端末ごとに解説しますので、実際に操作する際はそちらを参照すると分かりやすいです。)
※まず、これらの端末でAmazonプライム・ビデオにログインするためには、「Amazonプライム会員(有料)」に予め登録し、アカウントを作成しておく必要があります。
1.【端末側で操作】まずはAmazonプライム・ビデオのアプリをインストール
最初に利用したい端末(ゲーム機など)にAmazonプライム・ビデオのアプリをインストールします。
2.【端末側で操作】利用したい端末から同期コードを取得
Amazonプライム・ビデオのアプリ上で「Amazonウェブサイトで登録」というボタンを選択し、案内に従って操作を進めると同期コードが発行されます。
3.【ウェブサイトで操作】端末とAmazonアカウントを同期させる
発行された同期コードを利用してAmazonアカウントとこれから利用したい端末を同期させます。
Amazonにログインした状態でウェブサイト上に先ほどの同期コードを入力することにより同期が完了します。(詳しくは後程解説)
それでは次に各ゲーム機とAmazon Fire StickからAmazonプライム・ビデオにログインする方法について、それぞれ詳しく解説していきます!
■PS5でAmazon・プライムビデオにログインする方法
1.プライム会員に登録した上でPS5を起動。
2.PS5のホーム画面から「メディア」タブを選択。
3.画面下部に「hulu」「NETFLIX」「DMM.com」などの動画配信サイトのアイコンが多数出てくるので、その中から「Prime video」と書かれた青いアイコンを選択。
4.ダウンロードボタンが表示されるので、ダウンロードを開始する。
5.ダウンロード完了後にアプリを起動すると「サインインして視聴を開始する」と書かれた画面が表示される。その中に「サインインして今すぐ観る」と書かれたオレンジ色のボタンがあるので押す。
7.同期コードが表示されるので、パソコンかスマホからamazon.co.jp/mytvにアクセスをして同期コードを入力。
(既存のAmazonプライム会員アカウントがある方はログインした状態でこの操作を行ってください。アカウントを持っていない方はアカウント作成をしてAmazonプライム(有料)に入会してからこの操作を行ってください。)
8.同期コードの入力が完了すると、端末とAmazonアカウントの同期が完了します。これでPS5でAmazon・プライムビデオを見るための設定は完了です。
PS5でAmazonプライム・ビデオのアプリを起動して、見放題作品を視聴できるようになります。
■PS4でAmazonプライム・ビデオにログインする方法
大まかな手順はPS5と同じです。
PS5とPS4でホーム画面のレイアウトに若干違いがある可能性がありますが、基本的には「PS4にアプリをインストール」さえしてしまえばあとはPS5と同じ手順でAmazonプライム・ビデオの同期設定が完了し、ログインや視聴ができるようになります。
■XboxでAmazonプライム・ビデオにログインする方法
1.プライム会員に登録した上でXboxを起動。
2.ホームスクリーンにアクセス。
3.デバイスのアプリストアを開く。
4. 「Amazon Prime Video」と検索し、XboxにAmazonプライム・ビデオのアプリをインストール。
5.インストールが完了したらAmazonアカウントでログイン。以降は見放題作品を視聴できるようになります。
■Amazon Fire TV Stickでログインする方法
Fire TV Stickとは…
Amazonから販売されているメディアストリーミング端末のことです。
主な機能としてはAmazonプライム・ビデオなどのネットサービスを、テレビでも利用可能にするための役割や、スマホやタブレットの映像をテレビに移すミラーリング機能などがあります。
メディアストリーミング端末はAmazon以外のメーカーからも販売されていますが、Amazon Fire TV Stickは専用のリモコンも付属でついてきますので、Amazonnプライム・ビデオを視聴する際の操作がしやすくなるという利点があります。
Fire TV Stickを使用する際の注意点
- Wi-Fi接続が可能な環境が必要。
- HDMI端子対応のテレビであることが条件。
それでは実際に、Amazon Fire TV StickでAmazonプライム・ビデオにログインする方法を紹介します。
1.まずはFire TVをテレビの繋ぐ。(HDMIポートにFire TVを接続し、コンセントに電源アダプタを差し込む)
2.テレビの電源をオンにして、正しいHDMI入力(Fire TVが検出される入力)に切り替える。
3.画面に表示される手順に従ってWi-Fiに接続し、最新のソフトウェアアップデートをダウンロード。
4.Amazonアカウントを使用してサインインをする。
5.画面に表示される質問に従って、サウンドバーなどの機器制御(機器のコントロール)のセットアップを行う。
※Fire TVでリモコンが検出されない場合は…?
ホーム ボタンを長押しして画面に「 再生/一時停止 を押して開始してください」という内容のメッセージが表示されるまで待つ。(およそ10秒ほどかかる場合がある)
※セットアップ中にTV端末をWi-Fiに接続できない場合は…?
1.ネットワークリストの更新を試してみる。
2.Fire TV端末を再起動してみる。(電源アダプターをコンセントから抜き、1分待ってから再び差し込む)
3.モデムとルーターを再起動してみる。
Amazonプライム・ビデオにログインできない場合の対処法
Amazonプライム・ビデオにログインできない場合の対処法は以下の通りです。
■ログイン情報の再確認をする
Amazonプライム・ビデオにログインする際にはログインIDとして指定した「メールアドレスまたは携帯電話番号」と「パスワード」を入力する必要があります。
- メールアドレス(または携帯電話番号は合っているか)
- パスワードは合っているか。
- それらの組み合わせが正しいか。
をまずは確認してみてください。
注意ポイント
- パスワードはアルファベットの大文字と小文字が正しいかも確認してください。
- CAPS Lockキーがオンになっている場合は大文字入力になってしまうので合わせて確認してください。
- 携帯電話番号で登録した場合は、国コードを含めて入力する必要があります。
■パスワードの再設定
上記を試してもログインできない場合は、Amazonアカウントのパスワードの再設定を試してみてください。
■Amazonアカウントのパスワード再設定方法
1.Amazonの「パスワードアシスタント」にアクセス。(カスタマーサービスの検索欄で「パスワードの再設定」とパスワードアシスタントのページに飛べます。)
2.画面の指示に従いいながらAmazonアカウントに登録しているメールアドレスまたは携帯電話番号を入力。
3.「セキュリティコード」が記載されたメールまたはSMSが送られてくるので、受け取ったコードをリクエストされた場所に入力し、「続行」を選択。
4.新しいパスワードを作成し、再設定完了。
■そもそもAmazonアカウントに登録したメールアドレスまたは携帯電話番号が「わからない」または「使用できない」場合
Amazonアカウントに登録したメールアドレスが「わからない」場合と「使用できない」場合は一見すると同じような状況に見えますが、Amazonカスタマーサポートの対応は大きく違ってきます。
Amazonヘルプページでは違いが分かりにくかったので、直接Amazonカスタマーサポートにチャットで問い合わせてみました。
以下がその時の会話ログになります。
Amazonアカウントに関連付けられているEメールアドレスが「わからない」または「使用できない」場合、カスタマーサービスに連絡して案内を受けることによって、メールアドレスの再設定やアカウントへのアクセスを復元させることは可能ですか?
(以下カスタマーサポートからの回答)
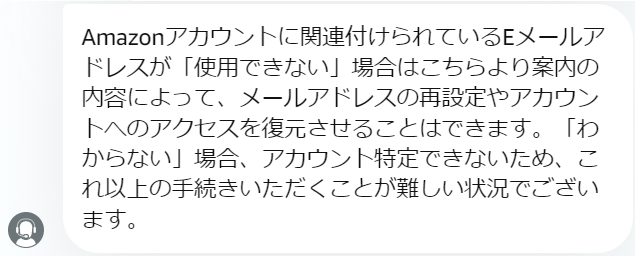
つまり、Amazonアカウントに関連付けられているメールアドレスまたは携帯電話番号が
■「使用できない」場合…
登録したメールアドレス自体はわかるけれど、メールアドレスが現在使用できない場合は、Amazonのカスタマーサービスに連絡して手続きを行うことでアカウントへのアクセスを復元することが可能です。
■「わからない」場合…
登録したメールアドレス自体がわからない場合、Amazonカスタマーサービス側でアカウントの特定ができないため手続きの案内をしてもらえない可能性が高いです。
■二段階認証をしているかどうかを確認する
とにかくログインしたい場合は2段階認証の設定を解除しておくことをおすすめします。
二段階認証用のコードをGoogle Authenticatorなどの二段階認証アプリを利用している場合はアプリを入れて利用することがおすすめです。
Amazonプライム・ビデオのログインに関する注意点
Amazonプライム・ビデオのログインに関する注意点についてまとめておきます。
主な内容は以下の通りです。
- 複数端末の同時視聴は最大3台まで
- 家族会員だとAmazonプライム・ビデオは利用できない
それでは詳しく説明していきます。
複数端末の同時視聴は最大3台まで
スマホ・タブレット・Amazon Fire Stickなど、いずれの端末も同じAmazonアカウントを使って同時視聴できるのは3台までです。
同じ作品を同時に見る場合は2台まで視聴可能な仕様になっています。
登録できる端末台数に制限はありません。
家族会員だとAmazonプライム・ビデオは利用できない
Amazonプライム・ビデオの「家族会員」とは…?
Amazonプライム会員と同居している家族が2人まで特定の会員特典を共有できるサービスのことです。
一人分の課金額で家族もプライム会員のサービスを利用できるのでお得なサービスになっています。
家族会員が利用できる会員特典の内容は以下の通りです。
- お急ぎ便が無料
- お届け日時指定便が無
- 特別取扱商品の取扱手数料が無
- プライム会員限定先行タイムセール
- ライフ/バロー
- Amazonフレッシュ
特典内容は主にショッピングや配送関係の特典になっています。
注意ポイント
- 家族会員になるには、プライム会員になっている家族と同居している必要がある。
- 家族会員に追加できるのは同居している家族2人まで。
- 家族会員になるには追加する家族2人がそれぞれ自分のAmazonアカウント(無課金でも可)を所持している必要がある。
Amazonプライム・ビデオのログインに関するよくある質問
Amazonプライム・ビデオに関するよくある質問についてまとめました。
主な内容は以下の通りです。
- Amazonプライム・ビデオのログイン時に英語表記を直す方法は?
- Amazonプライム・ビデオのログイン画面が繰り返す(ループする)現象を直したい
- サインインするためのログイン情報を保持する方法はある?
それではそれぞれ詳しく紹介していきます。
Amazonプライム・ビデオのログイン時に英語表記を直す方法は?
Amazonプライム・ビデオアプリはダウンロードしたばかりの状態では英語のログイン画面が出るようになっています。
ダウンロードして起動した後にもう一度ログインし直すことで日本語表記に戻るので試してみてください。
英語表記のログイン方法
英語表記のログイン画面について解説します。
以下は実際のログイン画面です。 (※画像はiPadを使用しています)
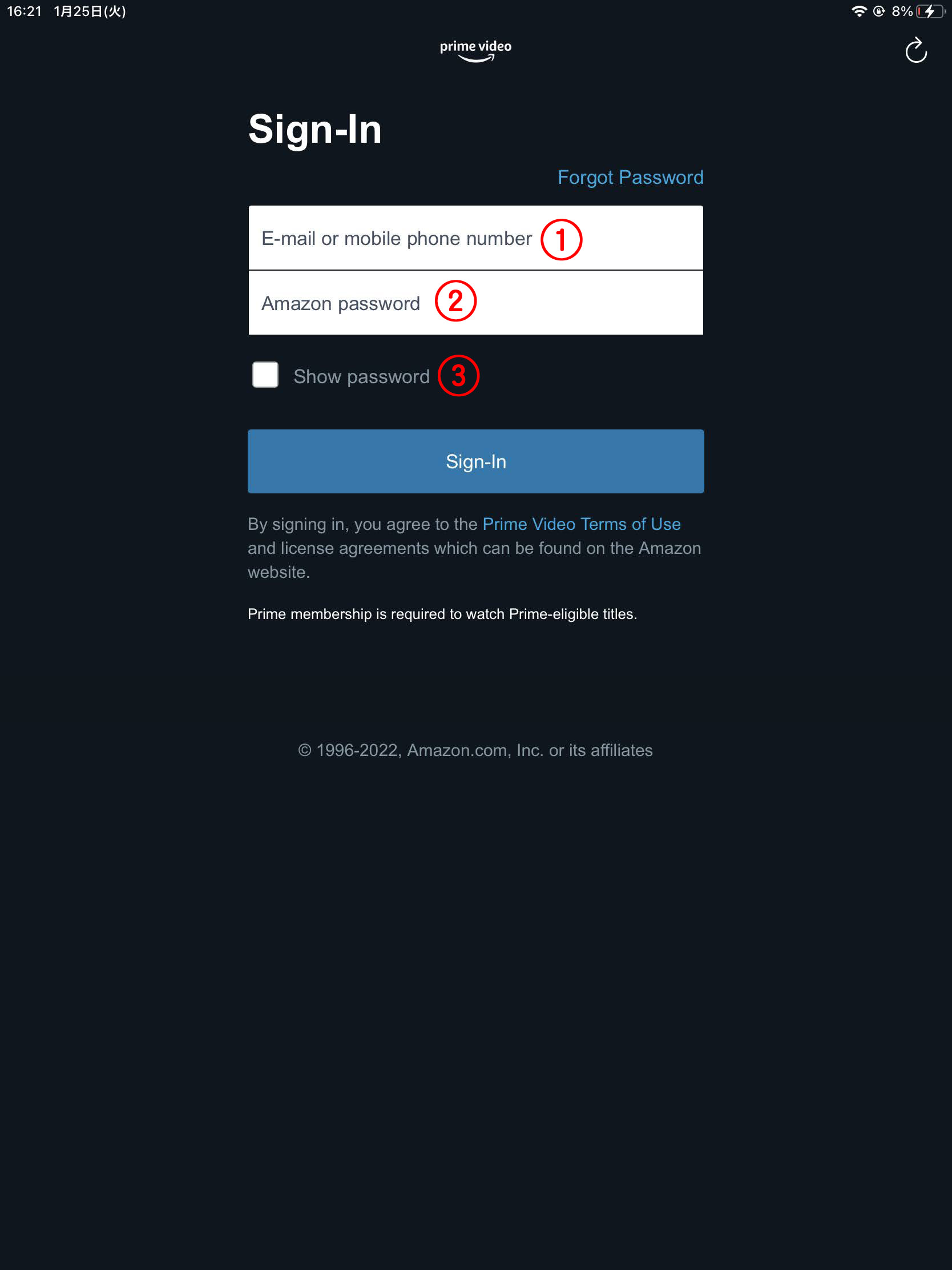
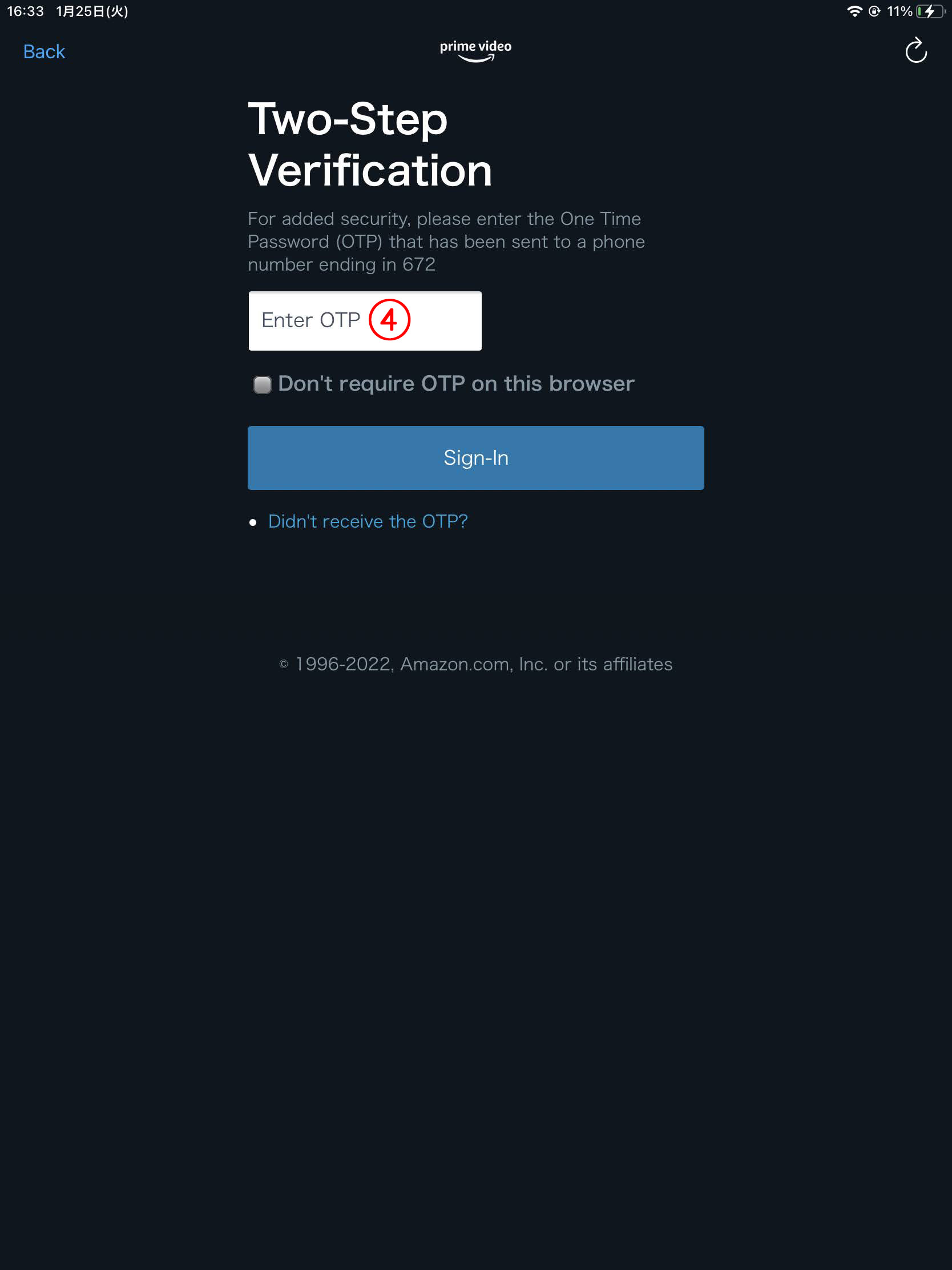
それぞれの入力欄を日本語訳すると以下の通りになります。
①メールアドレス
②パスワード
③パスワードを表示
④2段階認証のコードの入力欄(設定している方のみ)
①メールアドレス
Amazonアカウントに登録してあるメールアドレスを入力する欄です。
②パスワード
Amazonアカウントに登録してあるパスワードを入力する欄です。
③パスワードを表示
画面上に入力したパスワードを表示できるようにするチェックボックスです。
④2段階認証のコードの入力欄
「メールアドレス」と「パスワード」を入力して[]Sign-In(サインイン)」ボタンを押すと、2段階認証設定をしている場合はコードの入力画面がでてきます。
登録しているメールアドレスまたはSNSにコードが送信されてくるので、④の2段階認証のコードの入力欄にコードを入力して再び「Sgin-In(サインイン)」ボタンを押せば、ログイン完了です。
Amazonプライム・ビデオのログイン画面が繰り返す(ループする)現象を直したい
ログイン画面でユーザー情報を入力した後、「お客様のアカウントを強力に保護するため、パスワードを再入力してから、下の画像に表示されている文字を入力してください。」と表示されて再度パスワードの入力を求められ、入力してもう一度ログインしようとすると最初のログイン画面に戻されてしまうループ現象が起きることがあります。
このログイン画面のループ現象は居住国住所の設定(再設定)をすることで回避できます。
居住国住所の設定(再設定)方法
1.アマゾンTOP画面のメニューアイコンを開く。
2.「アカウントサービス」を開く。
3.「支払い&住所」の欄にある「コンテンツと端末の管理」を開く。
4.画面上部に「コンテンツ 端末 設定 プライバシー設定」とタブが並んでいるので「設定」を開く。
5.「国/地域設定」の欄にある「国/地域設定」を開くと「変更」ボタンが出てくるので押す。(国の表示がない場合も、すでに日本と表示されている場合も、「変更」ボタンを押す。
6.記入項目が出てくるので全て記入して「更新」ボタンを押す。
以上の居住国住所の設定(再設定)でループ現象が改善しない場合は、更に以下の方法を試してください。
●端末の再起動
●端末のOSバージョンが最新版にアップデート
●Prime Videoアプリのアンインストールと再インストール
●Amazonアカウントのパスワードの変更(iOS端末の場合)
●iOS端末の「言語/地域」設定が「日本」になっているか(iOS端末の場合)
サインインするためのログイン情報を保持する方法はある?
「サインインしたままにする」のチェックボックスにチェックを入れておくことで次回からログイン情報を毎回打たなくてもログインできるようになります。
Amazonプライム・ビデオユーザーにおすすめのサービス
アニメが豊富な「U-NEXT(ユーネクスト)」
おすすめ!注目ポイント
- 漫画好きはもちろん、アニメや映画好きにも是非オススメしたいサイト!
- 過去の名作も話題の最新作も品揃え豊富。
- 動画の見放題の作品数は業界No.1!
- 31日間無料体験が可能。
見放題動画の作品数が業界No.1!という大手中の大手であるU-NEXT(ユーネクスト)。 「漫画も好きだけど映画やドラマも好き!」という方には是非おすすめのサイトになっています。
「U-NEXT(ユーネクスト)」のサービス概要を以下にまとめました。
是非参考にしてください。
| 作品数 | ・電子書籍 610,000冊以上 ・動画 210,000本以上 |
|---|---|
| サイト傾向 | ・動画の見放題作品数は業界No.1(2020年2月時点) 220,000本以上の動画と150誌以上の雑誌が見放題の対象 |
| 料金形態 | 「都度課金」と「月額プラン」を提供。 ■月額プラン(税込み2,189円) ・動画・映画・アニメ。・ドラマの見放題対象作品が視聴可能。 ・対象の漫画と雑誌の読み放題サービスが利用可能。 ・1,200ポイントが付与される。 |
| 無料期間 | 31日間 |
| 支払方法 | ■クレジットカード ・VIZA ・Master Card ・JCB ・American Express ・Diners Club INTERNATIONAL ■キャリア決済 ・ドコモ払い ・au簡単決済 ・ソフトバンクまとめて支払い ・ワイモバイルまとめて支払い ■その他決済 ・楽天ペイ ・Amazon.co.jp(Amazon Fire TV/Fire TV Stickから操作) ・AppleID(iPhone/iPadのアプリ上で操作) ・ギフトコード/U-NEXTカード |
| 運営会社 | 「USEN-NEXT HOLDINGS」の子会社の「株式会社U-NEXT」 |
Yahooユーザーにおすすめ「ebookjapan」
おすすめ!注目ポイント
- Yahoo!プレミアム会員へのポイント還元率が非常に高い!
- 毎週金曜日にはポイント還元イベントを実施。週末が楽しみになる♪
- イベントやクーポンの配布が非常に多い。
- 実用書や小説より漫画が好きな人におすすめ。
- 漫画なら新旧作品どちらも豊富な品揃え。
「ebookjapan」の最大の特徴はなんといっても週末のポイント還元イベントと、Yahoo!ユーザーに超優遇されたイベントの数々です! 特集ページも多く、話題の作品を見つけやすいのも嬉しいポイントの一つ♪
「ebookjapan」のサービス概要を以下にまとめました。
是非参考にしてください。
| 作品数 | --- |
|---|---|
| サイト傾向 | ・漫画に特化 ・「ドラマ化作品」「SNSで話題」などの特集ページ多数 |
| 料金形態 | 都度課金 |
| 無料期間 | 会員登録不要で誰でもすぐに読める無料漫画が5,000冊以上! (2022年1月20日現在) |
| 支払方法 | ■クレジットカード ・VIZA ・Master Card ・JCB ・American Express ・Diners Club INTERNATIONAL ■キャリア決済 ・ドコモ払い ・au簡単決済 ・ソフトバンクまとめて支払い ・ワイモバイルまとめて支払い ■その他決済 ・Webmoney ・BitCash 【注意】 ※アダルト作品の支払いはクレジットカードのみ |
| 運営会社 | 株式会社イーブックイニシアティブジャパン ヤフー株式会社 |
安く漫画を読むなら「コミックシーモア」
おすすめ!注目ポイント
- 不朽の名作から最新の漫画まで幅広いジャンルの取り揃え。
- 特にTLとBLの品揃えが充実。
- 無料漫画や漫画のレンタルなどで安く楽しむことができる。
- 別サービスの「シーモア読み放題」では定額で漫画の読み放題ができる。(ただし配信作品には限りがある)
- レビューを書くとポイントGET!溜まったポイントはレンタルや購入に利用できる。
- そのためレビュー数が豊富で作品購入の参考にしやすい。
TLやBLへ特に力を入れている「コミックシーモア」は若年層の女性から大きな支持を得ています。
レビューを書いてコツコツ溜めたポイントで漫画をお得に買えちゃうのも大きな魅力の一つです!
「コミックシーモア」のサービス概要を以下にまとめました。
是非参考にしてください。
| 作品数 | ■880,000冊以上 ■読み放題 ・読み放題ライト30,000冊以上 ・読み放題フル 80,000冊以上 |
|---|---|
| サイト傾向 | ■最新作品から不朽の名作まで幅広く ■TLやBLに特化 |
| 料金形態 | ■都度課金 ■読み放題プランは2通り →・「読み放題ライト(月々税込み780円)」 ・「読み放題フル(月々税込み1,480円)」 |
| 無料期間 | 読み放題の無料期間あり(7日間) |
| 支払い方法 | ■クレジットカード決済 ・VIZA ・MASTER ・JCB ・AMERICAN EXPRESS ・Diners Club INTERNATIONAL ■キャリア決済 ・docomo SPモード決済(スマホのみ利用可) ・au/UQ mobile ・ソフトバンクまとめて支払い ・ワイモバイルまとめて支払い ■その他決済(月額コースの支払いは利用不可) PayPay・LINE Pay・Apple Pay・d払い・Paypal ・WebMoney・楽天Edy・BitCash・NET CASH・楽天ペイ 【注意点】 ※デビッドカードやプリペイドカードは利用不可。 ※PayPal決済では大人作品と一部の作品が利用不可。 |
| 運営会社 | NTTソルマーレ株式会社 |
Amazonプライム・ビデオのログイン方法まとめ
最後に本記事の概要をまとめました。
- Amazonプライム・ビデオを視聴するには、Amazonプライム会員(年間プラン税込4,900円または月間プラン500円)に加入する必要がある。
- Amazonプライム・ビデオにログインする方法は、プライム会員になった上でAmazonウェブサイトまたはアプリにログインし、メニューからAmazonプライム・ビデオに飛ぶ形になる。
- Amazonプライム・ビデオは対応ゲーム機やAmazon Fire TV Stickでログインしてテレビの大画面で楽しむことも可能。
- Amazonプライム・ビデオにログインできない場合は、「ログイン情報の確認」「パスワードの再設定」「二段階認証の設定を確認」をすることがおすすめ。
- Amazonアカウントに登録したメールアドレスが「不明な場合」…アカウントへのアクセスを復元させることは困難。
- Amazonアカウントに登録したメールアドレスが「使用できない場合」…Amazonカスタマーサポートに連絡することでアカウントへのアクセスを復元させるための手続きの案内が受けられる。
- 同じAmazonアカウントを使って同時視聴できるのは3台まで。
- 家族会員はAmazonプライム・ビデオを利用できない。
見放題の評判が高いAmazonプライム・ビデオですが、
・家族会員は利用できない。
・メールアドレスが分からないと復元のサポートが受けられない。
など重要な注意事項も多くありました。
ログインに関しては本記事に記載した通りに手順を踏んで操作を行って頂ければログインできますので、是非本記事を参考にしてください。
最新の配信状況は各種配信サイトにてご確認ください。
キャッシュ更新日: 2025/10/01 20:03:51





































